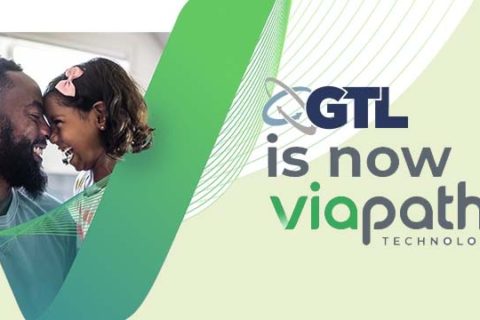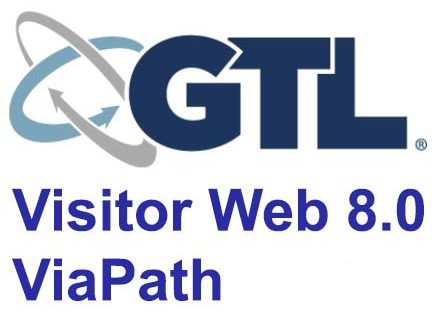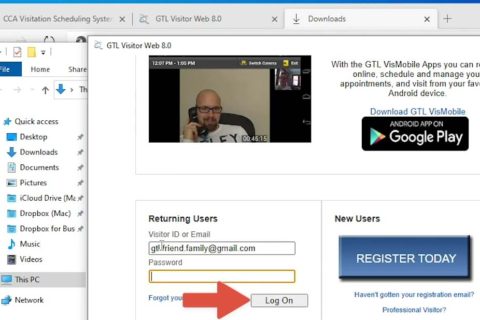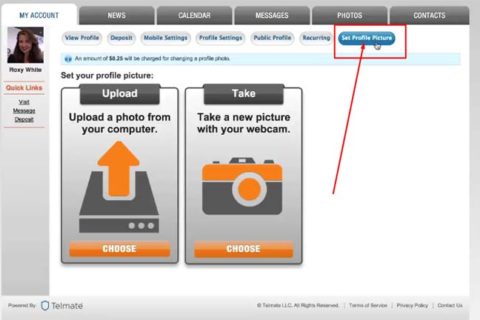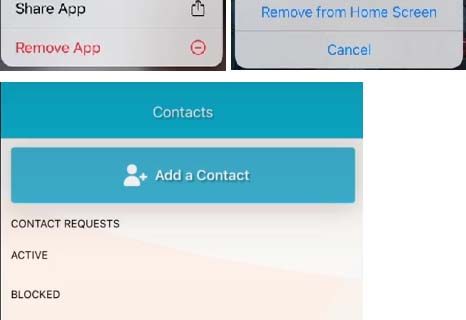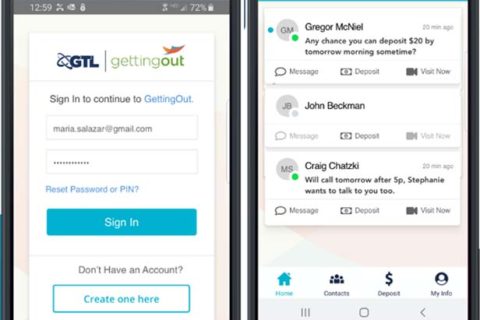For anyone who wants to send message credits on ConnectNetwork, you came to the right page as you will be informed about this thing here. Just follow the following instructions and everything will be sent as you wish:
-
- First of all, you should sign in to your ConnectNetwork account. It can be done by entering your email address and password and then clicking Sign in.

- Once you have successfully signed in to your ConnectNetwork account, click Messaging to send an e-message. It is located under My Services, which is found in the Dashboard on the left side of the page.

- If it is your first time sending a message through the ConnectNetwork system, choose the GET STARTED box. By doing so, you will be helped to walk through the process of composing a message and also purchasing any necessary credits to send your message.

- Before composing your message, it will be needed for you to choose the applicable correctional facility located in the section box called Facility. In case the facility where your inmate is currently in is nowhere to be seen, just go back to your online profile and then add the necessary facility to your available locations.

- In order to find an inmate, feel free to use their inmate number and or their first or last name. Just enter in the requested information. By doing so, a list of matching inmates will be created for you to choose from.

- After seeing the correct inmate, it is time for you to click the SELECT button to the right of their name to be able to add them to your contact list.

- After adding them to your contact, you will be given the option to GO TO INBOX or proceed to BUY CREDITS for your account. If you want to add credits, please click the BUY CREDITS button.

- Buying credits can be started by choosing the facility where your inmate is located. Then, choose the amount of Message Credits that you want to buy for this transaction. When everything is done, click NEXT.

- In the next step, enter the required payment method. The information about your credit card may already be saved to your account if it is not your first time making a transaction. If it is the case, you can choose Use a stored card. If it is your first time, choose Use a new card.
- Please choose or edit the credit card that you want to use if you chose Use a stored card. After choosing it, re-enter the CVV code on the back of your card. Then, choose CONFIRM.

- If you chose Use a new card, please enter all the requested information. When you are ready to proceed, choose CONTINUE.
- After that, you will be able to review your purchase before submitting your request. Use the back button if you want to adjust. If there are no changes needed, press the SUBMIT button.

- In the end, you will get a receipt for your transaction.

- If you want to compose your message, choose the contact and type your subject line and message.
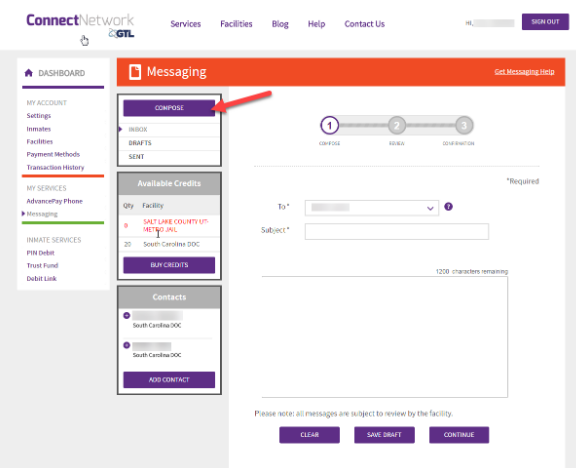
- Afterward, click the CONTINUE button.

- Lastly, accept the Terms and Conditions and click the SEND button.
- First of all, you should sign in to your ConnectNetwork account. It can be done by entering your email address and password and then clicking Sign in.

A bookworm and researcher especially related to law and citizenship education. I spend time every day in front of the internet and the campus library.