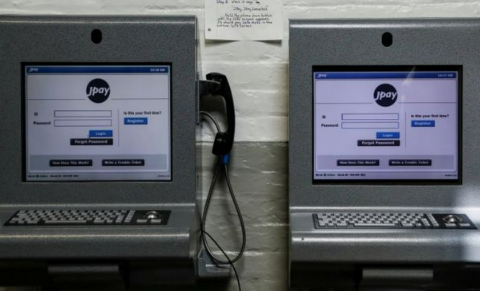The new JPay mobile apps for iPhone and Android devices place money transfers in the palm of your hand. You are able to use the JPay app to send money to an inmate, or to make a community correction payment. This JPay app is free to download, and sync directly to your existing JPay account. With the JPay app, you will be able to add your inmate. By the way, how to add another inmate on the JPay app? Get the answer by reading this entire article.
How to Add Another Inmate on the JPay Mobile App?
Apparently, there are some steps to add another inmate on the JPay app to your account.
Here are some steps to do:
-
- At the first step, you have to click on the three dots in the upper right-hand corner to open Settings.
- After that, you are able to click on Contacts.
- Then, you have to click on the plus icon at the bottom of the screen.
- In this step, you are able to enter the state and Inmate ID number.
- Please confirm your new contact.
- The last step, you only need to click Save.
That is the way to add another inmate on the JPay app to your account. Make sure you follow the steps carefully so you are able to add another inmate on your JPay account successfully.
How To Add Attachments on a JPay App?
If you want to add attachments (Photos or Ecards) on JPay app, here are steps to do:
-
- At the first step, you have to click on the Email icon from the home screen.
- After that, select Compose.
- Then, you are able to select the contact you want to send an email to.
- Please compose the email you want to send.
- Now, you are able to click on the paperclip icon at the top of the screen if you are an Android user. Or you are able to click on the plus sign next to the Attachments option if you are an iPhone user.
- You are going to see the option to take a new picture, add an eCard or select from photos on your phone.
- To add a new picture, you have to click on the Camera icon. Take a picture. Select OK. Select Attach. You are going to see on the Compose screen that the photo has been attached.
- To add a new eCard, you are able to click on the eCards icon. Select the category you want. Select the card you want. Select Attach. You are going to see on the Compose screen that the eCard has been attached.
- To add a photo from your phone, you have to click on the Documents (Android) or on Add Photos (iOS). Select the photo you want to add. Please click on Done. You are going to see on the Compose screen that the photo has been attached.
How to Add or Update Payment Information on a JPay App?
If you want to add or update payment information on the JPay app, you are able to follow these steps below.
-
- At the first step, you have to click on the three dots in the upper right-hand corner to open Settings.
- After that, click on Payment Methods.
- To edit payment:
Android – you are able to click on the card you want to edit.
iOS – you are able to click on Edit at the top of the screen. - Now, you are able to update the information and click on OK.
- To add a new card, simply you are able to click on the plus icon at the bottom of the screen.
- In this step, you are able to add all the information for the new card.
- Android – Click on OK.
iOS – click on Save.
All of the information has to be entered correctly so the card can be added to your account and used for payment or money transfers.

A bookworm and researcher especially related to law and citizenship education. I spend time every day in front of the internet and the campus library.