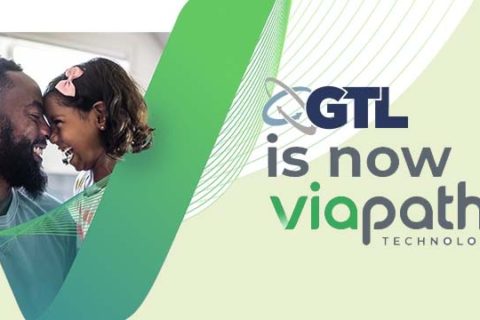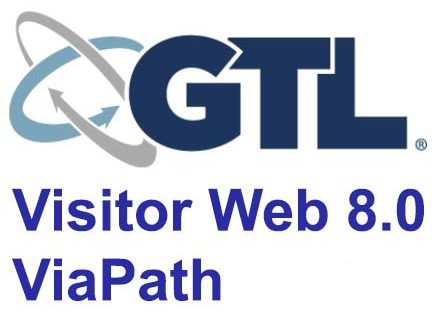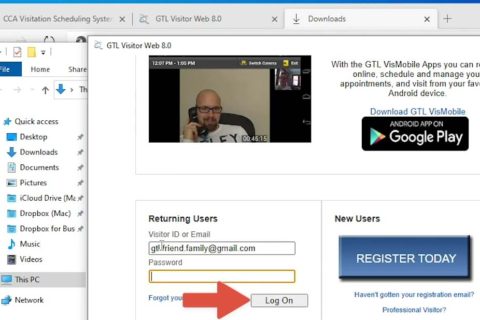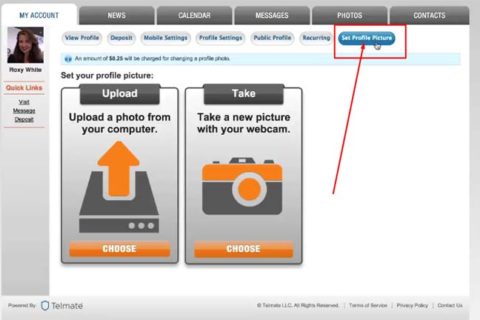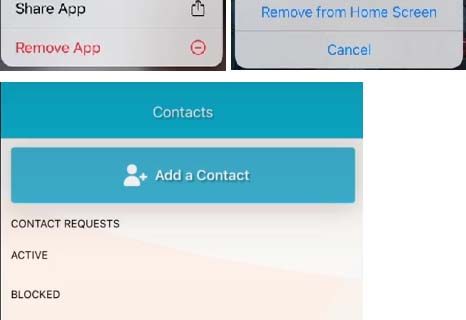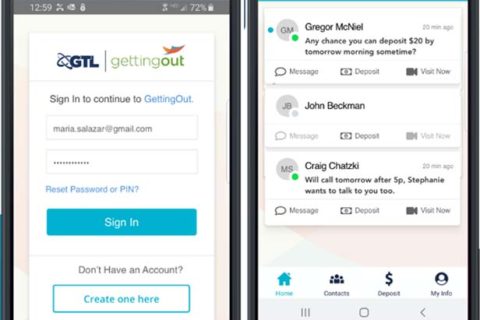Through messaging services offered by ConnectNetwork, it allows inmates and their family and friends to stay-connected. To use this service, you will have to create a ConnectNetwork account and then purchase credits first.
If you want to send a message to an inmate through ConnectNetwork but you don’t know how to start, no worries, you can find the guide of sending messages on ConnectNetwork in our post. Okay, let’s dive into our post to find the guide!
Sending Message to an Inmate on ConnectNetwork, Here’s How!

It’s pretty straightforward to send a message to an inmate on ConnectNetwork. If you really need the guide to do so, you can do the following steps:
Log into Your ConnectNetwork Account
- First, you need to log into your ConnectNetwork account by entering your credentials.
- After logging in, you can click the ‘Messaging’ option under ‘My Services’ that you can find in the ‘Dashboard’ on the left side of the page. You can click ‘Get Started’ if this is your first time sending a message on ConnectNetwork. It will take you into the process of composing a message and buying credits.
Choose a Facility and Find an Inmate
- Before composing a message, you should choose the applicable correctional facility by clicking the ‘Facility’ option. If you cannot find the facility of an inmate you’d like to send a message to, you can return to your online profile and add the facility where an inmate is housed.
- To find an inmate, you can use the inmate’s ID and/ or inmate’s first or last name. you can also type any requested information in the available fields. By clicking it, it will create a list of matching inmates for you to select from.
- After seeing the correct inmate, you need to click on the ‘Select’ button to the right of their name to add them to your contact list.
Purchase Credits
- After you have added your contact, you will be required to ‘Go To Inbox’ or proceed to ‘Buy Credits’ for your account. You can click the ‘Buy Credits’ button to add credits.
- Choose the ‘Facility’ where an inmate is incarcerated.
- In the next step, you will have to choose the amount of ‘Message Credits’ you would like to buy for this transaction. You can then click ‘Next’ after completing.
- You can now enter the required ‘Payment Method’.
1) If you have created a transaction through ConnectNetwork, your credit card will already be stored to your account. You can just click on the ‘Use a stored card’ option,
2) If you have never made a transaction through ConnectNetwork, you can just click on the ‘Use a new card’. - If you click on the ‘Use a stored card’, you need to select or edit the credit card you want to use. After selecting it, you have to re-enter the CVV code on the back of your card. Once entering the code, you can then choose ‘Confirm’.
- If you clicked on the ‘Use a new card’, you need to enter all the requested information. After you are ready to proceed, you can click on the ‘Continue’ to save your card to your ‘Payment Methods’ for future use.
Review Your Purchase
- In the following step, you will be given the chance to review your purchase before submitting your request. You can then click on the ‘Submit’ button to process your request if there are no changes to your request.
- After that, you will get a receipt for your transaction. You will also receive an electronic copy of your receipt to the email address which is on file for your account.
Compose Message
- Now, you can start to compose your message and make sure to choose the appropriate contact from the drop-down menu. You also need to type your subject line and message. You can only type up to 2000 characters per message.
- If your message is complete, you can click the ‘Continue’ button to preview your message or ‘Save Draft’ to save your message for further editing or to send at a later time. You can also cancel a message by clicking the ‘Clear’ button.
Send and Preview Your Message
- Once you click the ‘Continue’ button, you will see the review page that provides you with a review of the price to send your message to the chosen inmate.
- You will also be provided the chance to attach credits for the inmate to reply to your message. Of course, you should accept the Terms and Conditions and then click the ‘Send’ button in order to be successfully sent to your inmate.
It’s important to note, this feature is only available at GTL facilities which allow for prepaid return messages. If this feature is unavailable, your inmate may have to buy the credits to reply to your message.
View Prior Message
- If you want to view a prior message you have sent to an inmate, you can click on the ‘Sent’ folder on the left-hand side of the screen.
- You can click on the ‘Drafts’ folder to see saved messages that you have not been sent yet. If you want to see messages that you have received, you can click on the ‘Inbox’ folder.
Okay, that’s how to send a message to an inmate through ConnectNetwork. Sending a message to an inmate with ConnectNetwork is pretty easy, isn’t it?

A bookworm and researcher especially related to law and citizenship education. I spend time every day in front of the internet and the campus library.